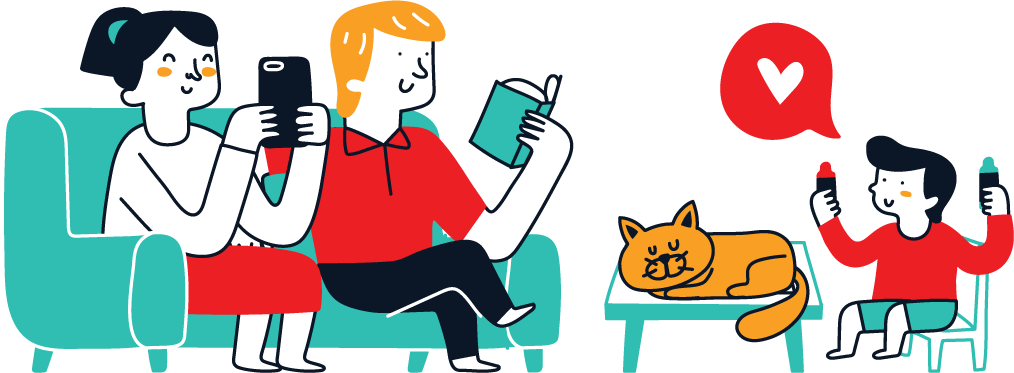With Apple’s Photos app, you no longer need a third-party tool on your iPhone, iPad, or Mac to blur or pixelate faces in your photos, helping you safeguard identities when sharing online.
Introduced in iOS 18.1, iPadOS 18.1, and macOS Sequoia 15.1, the Photos app has a built-in Clean Up tool that can remove and intelligently replace unwanted and distracting elements in photos, such as photobombers, imperfections, embarrassing objects, and other details you don’t want anyone else to see. But it also has a hidden superpower: it can pixelate people’s faces with a safety filter.
To use the new safety filter in Photos, you’ll need to be running the latest software, but you’ll also need a device that supports Apple Intelligence — the backbone of the new privacy filter. That means it only works on the iPhone 15 Pro series, any iPhone 16 model, and iPads or Macs with M1 or A17 Pro chips or newer. It also only works on images, so you’ll still need a third-party app to pixelate or blur faces in videos.
Once you’ve opened a photo in the Photos app, just tap or click the Edit button and go to the new Clean Up tab.
Find the face you want to protect. You can pinch the screen or trackpad to pan and zoom into the area if necessary.
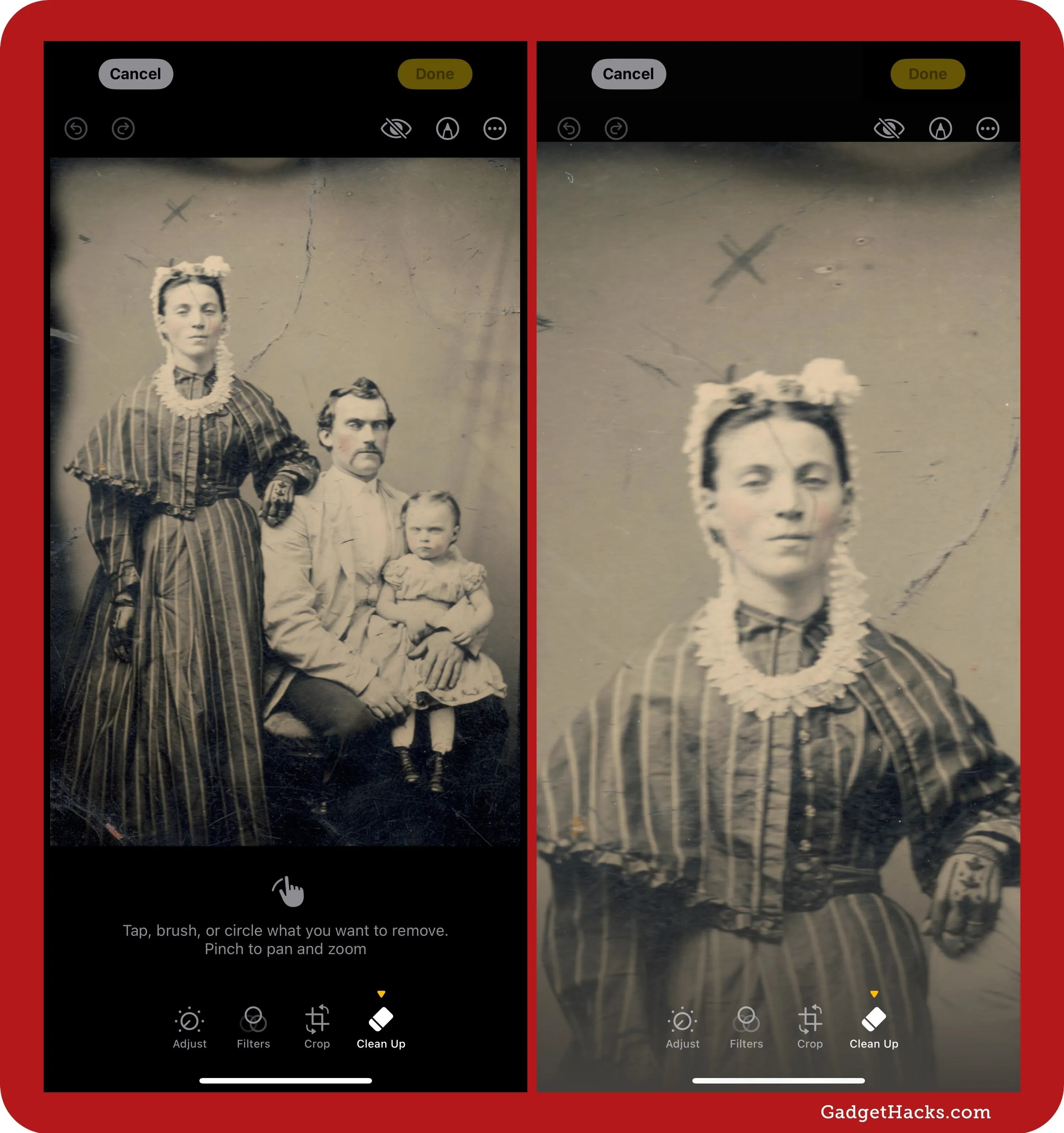
Then, either circle the face or brush lines over it with your finger, mouse, or Apple Pencil and let go. As soon as you release, the face will be pixelated, obscuring the person’s identity, and you’ll see”Identity protection applied” (previously “Safety filter applied”) briefly on the screen.
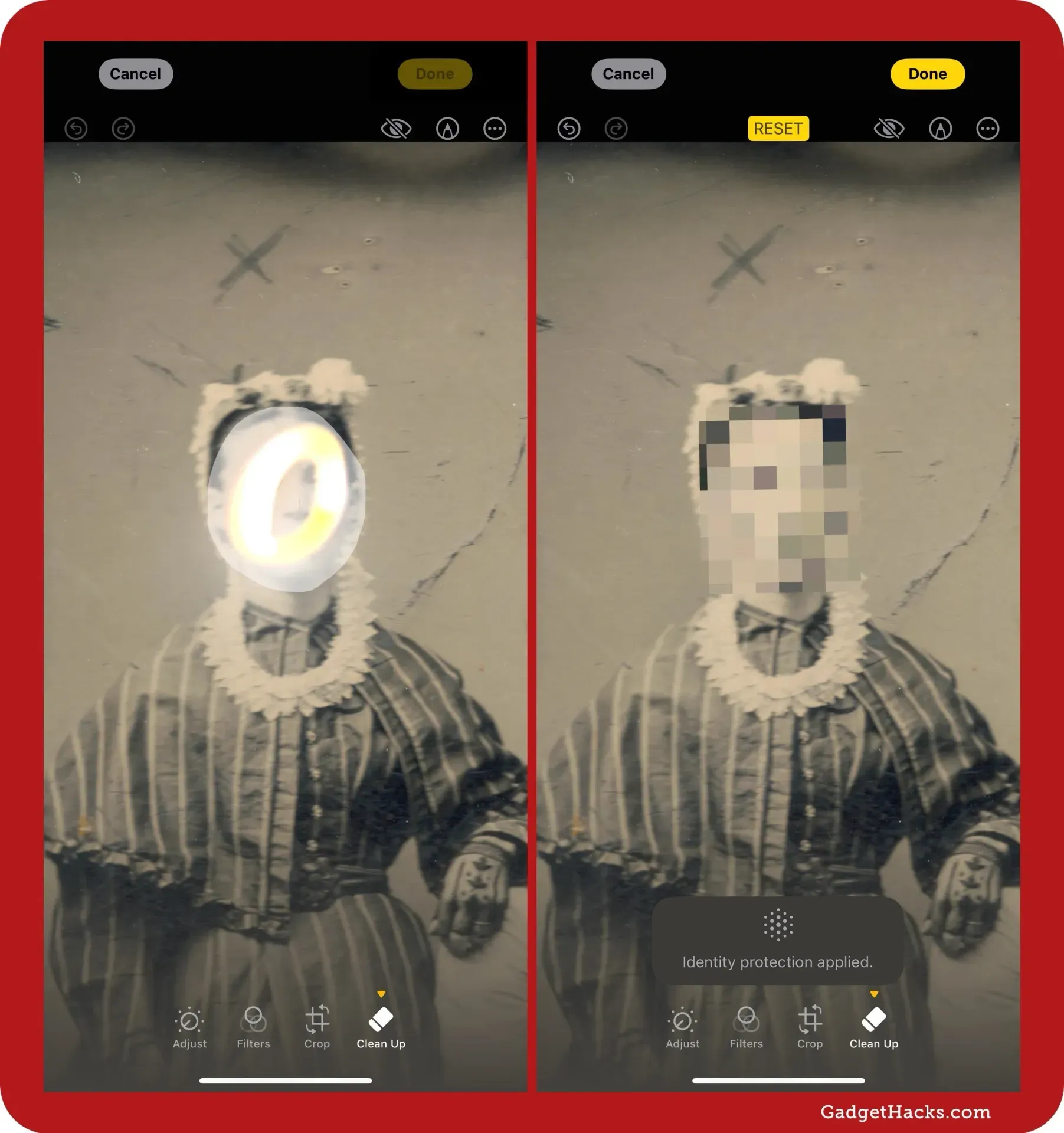
Sometimes, Clean Up will interpret your circle or brushstrokes as items to remove and replace instead of blur. If that’s the case, you can use the back button to try again. You can also tap “Reset” or click the “Reset Clean Up” button to remove all Clean Up edits and start from scratch. This is also helpful when you want more or less facial pixelation.
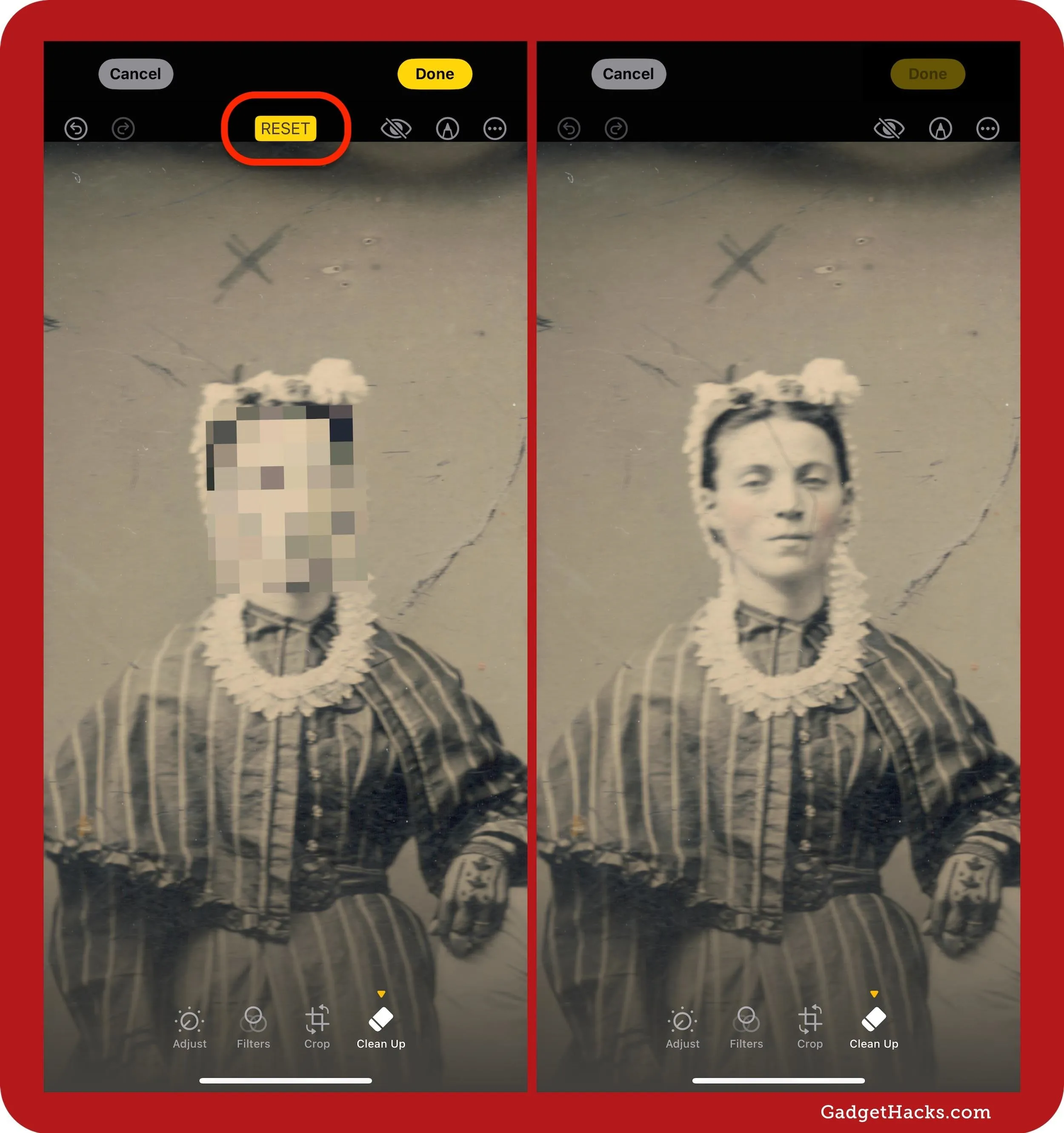
If you like or don’t like the results of Clean Up, you can open the More menu (•••) and select Report a Concern to share feedback with Apple to help refine and train Apple Intelligence’s generative models. Previously, the Photos app showed thumbs up and down icons after using Clean Up for quicker access to the feedback form.
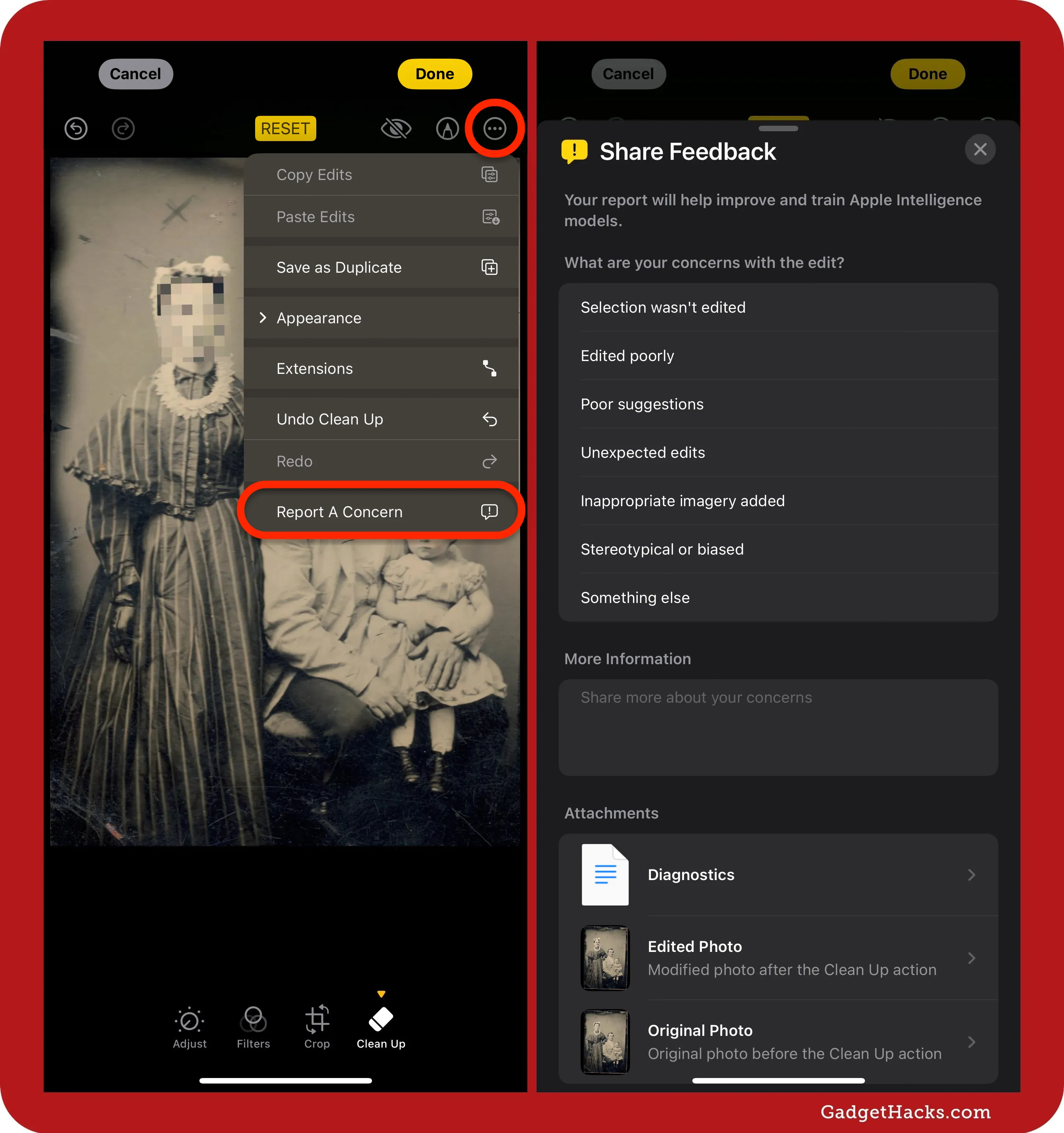
Now, all that’s left to do is save the edits Clean Up made, and the person’s face and identity will be protected whenever you share the image with people online, at work, or wherever.
Don’t Miss: What’s New in iOS 18.5? Small but Smart iPhone Upgrades
Cover photo and screenshots by Gadget Hacks.